以前の投稿で、「Raser Huntsman mini」というキーボードは、ゲーミング用途だけでなく、プログラミングやビジネス用途にも適したキーボードである旨の紹介をしました。
この「Razer Huntsman Mini」は、60%キーボードであるため、矢印キーなど一部のキーは、Fnキーとの併用で機能します。これらのキーレイアウトは、使い勝手に非常に影響しますが、前述した記事ではレイアウトの気になる点として、以下2つのキーについて記述しました。
使い勝手の気になるキー2つ
- 「半角/全角」キー
- ナビゲーションキー(矢印キーなど)
「半角/全角」キー
「半角/全角」キーは、キーボードの左上に配置されていますが、「ESC」キーとの兼用になっていて「Fn」キー+「半角/全角」キーの組み合わせで「ESC」キーになります。

「半角/全角」キーは、利用頻度が高いため、左上に配置されていること自体はよいですが、「ESC」キーも大変利用頻度が高いキーであり、「Fn」キーとのコンビネーションで使用しなければならないのは、とても違和感があり、「ESC」を押すつもりが「入力モード」が変更されるだけという、ミスタッチになることが多々ありました;(
改善案
- ボクが他に使っているキーボードは通常「ESC]キーが左上にあること
- 「半角/全角」キーは、他のキーとのコンビネーションで代替え可能であること
から、「半角/全角」キーの機能を変更することにしました。対策としては、
- 「半角/全角」キーを無効化する
- 「無変換」キーを「IME-オフ」の機能を割り当てる
- 「変換」キーに「IME-オン」の機能を割り当てる
- 「Ctrl + Space」を「IME-オン/オフ」に割り当てる
と、複数の対応を行いました。
「半角/全角」キーを無効化する
これは、Razerが提供しているユーティリティソフトの「Razer Synapse」で無効化します。

「E/J」キーを選択すると、デフォルトで「半角/全角」キーが割り当てられています。

これを「キーボードの機能」-「ナビゲーション」-「ESC」と選択し、「保存」ボタンクリックし、デフォルトの機能を「ESC」キーに割り当て、「半角/全角」キーを無効にします。
「無変換」キーを「IME-オフ」の機能を割り当てる

Windows 11 での設定画面になりますが、「時刻と言語」-「言語と地域」-「Microsoft IME」-「キーとタッチのカスタマイズ」から、「キーの割り当て」をオンにして、「無変換キー」に「IME-オフ」を割り当てます。
「変換」キーに「IME-オン」の機能を割り当てる

同様に、「変換キー」に「IME-オン」を割り当てます。
「Ctrl + Space」を「IME-オン/オフ」に割り当てる

さらに、「Ctrl + Space」に「IME-オン/オフ」を割り当てます。これがいわゆる「半角/全角」キーになりますね:)
おすすめの使い方
これで「E/J」の記載のある「半角/全角」キーを無効化し、他のキーにその機能を再割り当てできたわけですが、「半角/全角」キーは、使いずらい面があります。
それは、「半角/全角」キーは、押下によりトグル(オン <-> オフが切り替わる)される訳で、前の状態に依存し、押下により「半角」に変わるか「全角」に変わるかあいまいです。
「無変換」キー押下で「IME-オフ」、「変換」キー押下で「IME-オン」となる方が、前の状態によらずIMEのオン/オフが切り替えられるので、これらのキーを利用することがおすすめです。
ナビゲーションキー(矢印キーなど)
「矢印」キーなどのナビゲーションキーでの一番の問題は、片手での操作がやりずらい点です。「Fn」キーを右手の小指で押下した状態で、Arrow Key(矢印キー)を人差し指、中指、薬指を操作する場合、小指が開きすぎて非常に取りずらいポジションになります。

改善案
ボクの場合、右「Alt」キーは全く使用しないので、これを「Fn」キーに割り当てて、小指のポジションが楽になるようにします。

「Fn」キー(Razer Synapseでは「RAZER HYPERSHIFT」の名称)を従来の「Fn」キー以外のキーにも割り当てられるので右「Alt」キーに設定します。

これで、小指のポジションが非常に楽になりますので、おすすめです。
最後に
ボクは、他のキーボードを使用する際に混乱したくないので、基本的にはデフォルトのキー配列はあまり変更しない方針です。ですので「Razer Huntsman mini」で、これらの最低限のカスタマイズを行なうことで、より使いやすくなると思います。是非、ご参考ください。
また、YouTubeでも動画で紹介していますので、ぜひご視聴ください。

では、では!
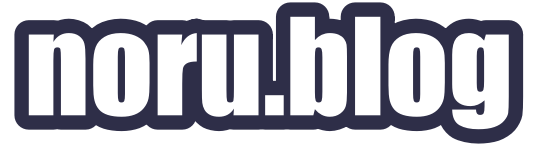





コメント