JISキーボード探しの旅
積極的でない購入動機
キーボードレイアウトが、USに変更できない!
ボクは、システムエンジニアをしていてほぼリモートで仕事をしているので、自分の気に入っているキーボードなどで仕事しています。
大概の場合、セキュリティーの観点からその仕事用のノートPCを用意していただいて、(貸与:ノートPC)+(自前:外部ディスプレイ/外部キーボード/トラックボール)で運用しています。キーボードは、HHKBのUS配列なので、ノートPCのキーボードレイアウトをUSに変更して使用しています。
がっ!今回貸与されたPCは、
- Bluetoothが利用不可(搭載モデルでない)
- JIS配列(管理者権限が付与されていないため、US配列に変更できない)
と、いう仕様でした;)
Bluetoothが利用できなくても、HHKBは、ケーブル接続もできるので大丈夫ですが、問題はUS配列に変更できないことでした。
WindowsでJISキーボードレイアウトのままで、USキーボードを使用した場合、日本語の入力も可能ですが、「英数/半角」キーの割り当てをどうするかと、一部記号が入力できない問題があり、仕事をする上で円滑にキーボードが使用できないのは、ストレスが高いです。
なので、この際JIS配列キーボードを購入しようかと、キーボード探しにWEBへ旅立ちました。
購入候補たち
今回のJISキーボードの購入条件には、いくつかあります。
- JIS配列
- ケーブル接続
- コンパクト(テンキーレスか60%キーボード)
- 価格は安め(メインはUSなので、JISはあまり利用頻度が高くないため)
- デザインがいいもの(あくまで仕事用ですが、デザイン良くないと一日モチベーションが上がらないため)
で、探します。
[本命]Happy Hacking Keyboard(JIS)
何と言っても、現在もHHKBを使っているので、これが一番問題ないはずですが、
- 予算オーバー(¥35,000-、現在、HHKBは、US配列で2台持っているので、計3台で10万越えは…)
- US配列は、デザイン良きですが、JIS配列はちょっとイマイチなイメージ
- 右Shiftが小さいのが、ちょい残念
[憧れ]REALFORCE R2 PFU Limited Edition
いつかは使ってみたい!REALFORCE!(PFUエディションだし)
- 予算オーバー(¥28,500-、折角のREALFORCEがUSじゃないのは、残念)
- デスクが狭いので、テンキーレスでも大きく感じる;(
[興味あり]LogiCool K835 TKL Mechanical
- デザインが良き!だけど、キートップに「かな」が印字されているのがマイナスポイント
- お値段お値打ち(¥7,150-)
[Gamerじゃないけど]Razer Huntsman mini Mercury White
- オプティカルスイッチに興味あり!
- デザインが良き!
- お値段ちょっとお高め(¥14,980-)
なんだかんだで直感的に購入したのは?
色々なブログやYouTubeでレビューを見ていたんですが、今後もあまり使用しないJIS配列は、諦めてノートPCのパンタグラフキーボードで我慢しようと思ったりしていましたが、フリマサイトで中古を探してみてたら、おぉっとお値打ち!ポチってしまいました!
Razer Huntsman mini、¥8,000-
Razer Huntsman mini Mercury White
ファーストインプレッション
外観


カラー
おおっと!写真では表現できていないですが、「Mercury White」ってお洒落なネーミングの白で下が、それに見合う綺麗な白でした!予想したよりずっと質感も良いです。
チルトスタンド






チルトスタンドは、3段階調整可能です。



HHKBと比較です。チルトなしのHuntsuman Miniは、HHKBより手前が高く感じます。チルトスタンドを2段立てた場合は、同じような角度になりますが、一番手前のキーの列はHunstsman miniの方が高い位置になっています。
有線ケーブル(USB-C – USB-A)


USB-Cケーブルでの接続ですが、本体にピッタリにハマる形状で一体感があります。もちろん市販のUSB-Cケーブルも使用可能です。
打鍵感
キートップ(キーキャップ)
キートップは、ダブルショットPBTになっています。ダブルショットは、2色成型といってベースの白とLEDライトを透過する透明なプラスチックの2つの部品で成型されています。LEDライトが点灯した場合に、文字だけが浮き出て光るようになっています。また、FNキーを押下した場合は、FNキーの機能が有効なキートップのみLEDライトが点灯します。



ダブルショットの場合は、キートップに印刷している訳ではないので、使用しているうちに印字が薄れてくることはないと思います。ただし、JISキーボードの場合は、「!」や「#」などの記号は印刷(シルク印刷?)なのでこちらの記号類は薄れてしまう恐れがありあります。面白いことにUSキーボードの場合は、記号類もダブルショットになっているようで、JISキーボードは残念なことになっています。
また、素材は一般的なキーボードのABSのツルツルした表面ではなく、PBTという素材で触り心地は、サラサラしていて、しっかりとタイプができる感覚です。
キースイッチユニット
Razer Huntsuman miniが採用しているキースイッチは、オプティカルスイッチという方式が採用されています。この方式は、比較的新しい機構で、赤外線やLEDなどの光をキーが遮断している状態からキー押下により、光が通過することを感光センサーが感知することにより、キーの入力を検出する仕組み。
電気的な接点がないことから、接点の劣化による故障の心配がない、チャタリング(一度キーを押下しただけなのに、繰り返して押下されたように動作する不具合や誤動作)が起こらないという特徴があります。

ボクが現在使用しているHHKBは、「静電容量無接点方式」という別の方式で、こちらも同様に電気的な接点がない機構であるが、こちらとどのような感触の違いなどがあるのか気になるところでしたが、実際触ってみると、これが意外や意外、ゲーミングキーボードって呼ぶには勿体無いほど、静かでプログラミングやビジネス用途でも十分なキータッチ感です:)
Razer Synapse(ユーティリティソフト)
Raser Huntsman Miniには、キーの割り当てやライティングの変更を行えるソフトウェアの「Razer Synapse(レイザー・シナプス)」があります。
カスタマイズ

「カスタマイズ」のページでは、キー割り当てをカスタマイズすることが可能です。接続しているキーボードのイメージが表示されていて、視覚的にキーを選択して設定できるので比較的分かりやすいインターフェースとなっています。キーに割り当てられる機能としては、
- マクロ
- 英数字
- 機能(Fキー)
- テンキー
- ナビゲーション(矢印キー、PageUp、Homeキーなど)
- 修飾キー(Ctrl、Alt、Windowsキーなど)
- シンボル(@、#などの記号)
- マウスの機能(左クリック、スクロールなど)
- Fnキー(Razerでは、「RAZER HYPERSHIFT」という名称で呼ばれる)
- プログラムを起動
- マルチメディア(再生、音量コントロールなど)
- Windowsショートカット(デスクトップを表示、コピー、貼り付けなど)
- テキスト機能(クリップボード機能)
- 無効化
など、非常に豊富な機能をキーに割り当てることが可能です。
ここで設定したキー割り当ては、「プログラム機能」などの一部機能を除き「Razer Synapse」のアプリケーションがインストールされていないPCでも有効です。
ライティング

「ライティング」のページでは、
- 明るさの調整
- ライティングのオン・オフ
- 効果(ライティングのパターンや色)
が、設定でき、また別タブページの「CHROMA STUDIO」で、よりカスタマイズしたライティングも設定できます。
なお、このライティングの設定内容は、「Razer Synapse」のアプリケーションを必要としますので、インストールされていない場合は、「クイック効果」で用意されている「スタティック」などのライティング・パターンのみ利用できます。
ライティングモードのサンプルは、YouTubeに上げていますので、参考にどうぞ!
実際に使用した感想まとめ
気に入った点
ルックス
単純に見た目が好みです!「マーキュリー・ホワイト」という白のカラーリングも気に入っています。日々、仕事をする上で、気に入っているデバイスを使用することでモチベーションが上がることが大変重要なことだと思います。
打鍵感
これも予想外に良い点でした。静音性があり、HHKBとは、一味違った軽くて心地よい打鍵感で、こちらもキーボードに向かうモチベーションに繋がります。
ライティング
ライティングは、ビジネス用途には不要な感がありましたが、こちらもキーボードに向かうモチベーションの向上に一役買います。実際には、単色の「スタティック」で控えめなライティングにすることになると思いますが、キー押下したものだけが光る「リアクティブ」は、パスワードなど打鍵したキーが表示されない場面などで、打ち間違えていないか確認できる利点があったことが発見でした。
気になった点
ポジション
HHKBとの比較になりますが、チルトスタンドを立てても、ボクの場合、キーボードの手前側のポジションが高く感じるのでパームレストが必要に感じます。
打鍵感
打鍵感の良さを前項で記述しましたが、やはりゲーミング用途としているためか、アクチュエーションポイントが浅いので、キーに指を置くスタイルの人は、意図せずキー押下の判定となり、ミスタッチとなる可能性があります。ボクも比較的、軽いタッチで打鍵するタイプではないので、タイピングで意図せず触れたキーが押下判定となったりするケースがありました。
キーレイアウト
これが一番気になった点で、特に以下の2点で改善する必要を感じました。
- 「半角/全角」キー
- ナビゲーションキー(矢印キーなど)
「半角/全角」キー

「半角/全角」キーは、キーボードの左上に配置されていますが、「ESC」キーとの兼用になっていてます。どちらのキーも使用頻度が高く、またボクの場合、「ESC」キーは無条件に左上のキーを押下する反応をしてしまうので、これらを併用されると非常に困ります。
どちらかと言えば、Fnキー押下で「半角/全角」キーの方が混乱しなくて良いかも知れません。
これについては、カスタマイズおよびWindowsの設定で回避する方法を別の記事で対応してみたので、ご参照ください。
ナビゲーションキー(矢印キーなど)
上下左右の「矢印」キーや、PageUp/PageDown、Home/EndキーもFnキーとの組み合わせで機能するキーですが、これが大変押下しにくく、また分かりずらいキーにアサインされています。
特に「矢印」キーについては、片手では操作しずらいのがストレスになります。
これについては、カスタマイズおよびWindowsの設定で回避する方法を別の記事で検討したいと思います。

以上、気になる点や使いづらいと感じる機能もありましたが、ゲーミング・キーボードに分類される「Huntsman Mini」ですが、文章作成やプログラミングにも最適なキーボードだと思います。
これからも使用してみていって、よければUS配列の購入も検討したいキーボードです。

では、では!
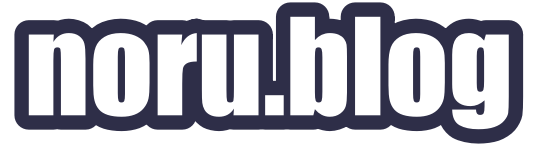







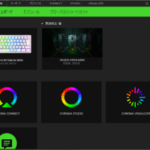
コメント