前回のmacOS Sequoia(セコイア)のお勧めの初期設定の続きです。
macOS初期設定
Finderの設定
Finderは、いくつかの項目を初期設定から変更しておいた方が、便利だと思う項目があります。
一般
デスクトップに表示する項目
「Filder設定」-「一般」で「デスクトップに表示する項目」を設定できます。

デスクトップには、作業中のファイル以外は表示させない方が、デスクトップ上がスッキリしていて使いやすいでしょう。

新規Finderウィンドウで次を表示
Finderを開いた時に表示するフォルダを指定します。デフォルトでは、「最近の項目(最近使ったファイル)」のフォルダになっていますが、「デスクトップ」「書類」など自身が作業する起点となるフォルダを設定するのがいいでしょう。ボクの場合は、「書類」ですね。

タグ
フォルダやファイルにタグをつけて、ジャンル分けすることができます。
初期設定のカテゴリーではありませんが、利用することで利便性が上がる項目として、記載しておきます。
ボクの場合は、開発のプロジェクトには、「project」のタグをつけてすぐにアクセスできるようにタグをついています。

サイドバー
ファインダーのサイドバーには、デフォルトでいくつか表示されていないショートカットがあります。ボクの場合は、「ムービー」「ミュージック」「ピクチャ」「ホーム」にチェックして表示させています。

詳細
画像ファイルなど、「jpeg」「png」など表示されている方がファイルの種類が分かりやすいと思いますので、「すべてのファイル名拡張子を表示」にチェックしておきましょう。

表示
表示形式
デフォルトの表示は、「アイコン(⌘1)」ですが、「リスト(⌘2)」が使いやすいと思います。

常に、「リスト(⌘2)」で表示させたい場合は、「表示」-「表示オプションを表示(⌘J)」を開き、

「常にリスト表示で開く」「リスト表示でブラウズ」にチェックを入れ、「デフォルトとして使用」をクリックします。

パスバー/ステータスバー
「パスバー」と「ステータスバー」も表示させておくと便利です。「パスバーを表示」と「ステータスバーの表示」をクリックして設定します。

設定するとファイダー下部に、現在選択しているフォルダのフルパスと現在のフォルダの情報を表示するステーバスバーが表示されます。

パスバーは、Windowsのエクスプローラーのアドレスバーと同等の情報が表示され、選択して右クリックすると、「(現在の)パス名をコピー」でパスがコピーできるので便利です。

デスクトップの設定
スタックを使用
デスクトップの作業中のファイルを置く場合は、そのままだとデスクトップが散らかるので、「スタックを使用」することをお勧めします。
デスクトップ上に画像ファイルとPDFファイルが混在しているとすると、こんな感じで雑多に全てのファイルが表示されますが、

右クリックメニューで表示される「スタックを使用」を選択すると、

画像(スクリーンショット)とPDF(PDF書類)に分類してフォルダのイメージで纏められます。

また、デフォルトでは「種類」で纏められますが、日付(最後に開いた日/追加日/変更日/作成日)やタグでも纏めることができます。

スクリーンショットの保存先変更
Macでスクリーンショットを撮って保存した場合、デフォルトでデスクトップに保存され、前項のようにデスクトップが雑多になります。
スクリーンショットは、それ用のフォルダを用意して保存する方法をお勧めします。
例えば、「ピクチャ」フォルダ内に「ScreenShots」というフォルダを事前に作成しておいて、

設定の保存は、「スクリーンショット.app」の「オプション」の設定で行います。
「スクリーンショット.app」は、「shift + ⌘ + 5」で起動し、「オプション」を選択します。

表示されたメニューから、「その他の場所…」を選択して、前述した「ピクチャ」の「ScreenShots」を選択します。

これで、スクリーンショットがこのフォルダに保存されるようになります。
続きの記事はこちら!

では、では♪
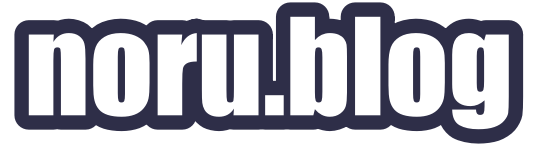




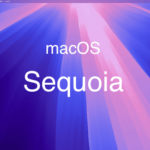
コメント