前回のmacOS Sequoia(セコイア)のお勧めの初期設定の続きです。
macOS初期設定
キーボードの設定
キーのリピート速度 |リピート入力認識までの時間
キーを長押しした場合の動作に影響する「キーのリピート速度」「リピート入力認識までの時間」は、「速く」「短く」設定した方が、「Delete」キーを長押しして文字を速く消せるので便利です。

正確な情報が不明なのですが、「USキーボードで「英字」モードで入力時、「a」を長押ししても連続入力できずウムラウト(ドイツ語などのアクセント)の表示になってしまう」事象が確認されています。

この場合、ターミナルを使って、設定を変更する方法しかないようです。
「アプリケーション」- 「ユーティリティ」から「ターミナル.app」を起動し、

以下のコマンドを入力して、Enterキーを押します。
defaults write -g ApplePressAndHoldEnabled -bool falseキーボードショートカット
LaunchPadの起動
アプリの起動は、「Launchpad」から起動するのがお勧めです。
が、「Lauchpad」にショートカットが割り当たっていないので、設定します。
「キーボード」-「キーボードショートカット…」から

「Launchpadを表示」から右側の「なし」の部分をダブルクリックして、割り当てたいキーコンビネーションのキーを押します。
「Launchpad」の起動なのでコントロール「CTRL」+「L」が覚えやすいと思います。

チェックをつければ有効になります。

使い方ですが、CTRL + L でLaunchpadを起動し、

「ca」と入力すると、

「アプリケーション名(application name)」に「ca」が含まれるアプリに絞り込められて、キーボードだけでアプリケーションを起動できます。
もちろん、日本語で「カレンダー」とか入力でも大丈夫です。
| アプリケーション名 | application name |
|---|---|
| カレンダー | calendar |
| 計算機 | calculator |
| イメージキャプチャ | image capture |
他には、
| アプリケーション名 | application name |
|---|---|
| システム設定 | system settings |
| 探す | find (by mac) |
| フリーボード | free form |
| スティッキーズ | stickies |
| メモ | notes |
F1、F2などを標準のファンクションとして使用

mac OSのデフォルトでは、Fキーは機能キーとして動作するようになっています。例えば、Apple Magic Keyboardでは、以下のようなキーがあり、F3キーを押すとMacの機能キー(Mission Contol)が起動するようになっています。
| キー | アイコン | 機能ファンクションキー | 標準ファンクションキー(文字入力時) |
|---|---|---|---|
| F1 | ディスプレイの輝度の明るさを下げる | ||
| F2 | ディスプレイの輝度の明るさを上げる | ||
| F3 | Mission Control | ||
| F4 | Spotlight | ||
| F5 | |||
| F6 | 全角ひらがな | ||
| F7 | 前のトラックに戻る(メディア) | 全角カタカナ | |
| F8 | 再生/一時停止(メディア) | 半角カタカナ | |
| F9 | 次のトラックに進む(メディア) | 全角アルファベット | |
| F10 | 音量をミュート | 半角アルファベット | |
| F11 | 音量を下げる | ||
| F12 | 音量を上げる |
Macに慣れている人は、機能ファンクションキーをデフォルトにして、F6〜F10で必要な時だけ「Fn」キーを押して、文字種の変換を行うという方法でも良いと思いますが、Windowsに慣れている人とか文字入力の文字種変換にF6〜F10を多用する人は、デフォルトでFキーを標準のファンクションキーとして動作するようにした方が、便利です。
設定方法は、「ファンクションキー」タブの「F1、F2などのキーと標準のファンクションキーとして使用」をONにします。

キーボードナビゲーション
Windowsに慣れている人は、分かると思いますが、TABキーを押すとマウスでクリックしなくても、次のコントロールにフォーカスを移動することができます。
MacでもTABでコントロール移動が出来るのですが、限定的なコントロール移動になります。
例を挙げると、新しい画像を名前をつけて「保存」する場合に表示されるダイアログですが、TABを押下すると、「名前」-「タブ」にコントロールのフォーカスが移動します。

「キーボードナビゲーション」をONに設定すると、Windowsと同様に、「名前」から「保存」まで順にコントロールのフォーカスを移動するようになります。

テキスト入力
Windows風のキー操作
デフォルトでは、漢字変換の確定に2回Enterキーを押す必要がありますが、Windowsのように1度のEnterキーで確定する方が効率的です。
設定方法は、「テキスト入力」エリアにある「入力ソース」の「編集…」ボタンをクリックし、

「すべての入力ソース」-「日本語 – ローマ字入力」タブの「Windows風のキー操作」にチェックを入れます。

これで、漢字変換の確定をEnterキー2回から1回になります♪
とりあえず、以上の設定を行なっておけば、Macの初期設定としては便利に使えると思います。

では、では♪
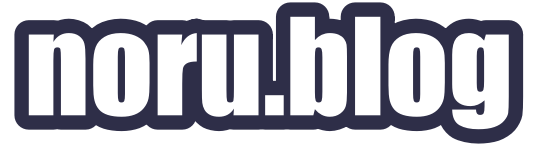



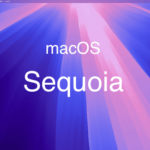
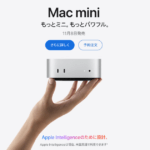
コメント