
こんにちは、ノルです♪
久々にMac miniを購入して、改めてmacOSの設定を行う機会があったのですが、macOSの初期設定では使いづらいものがいくつかあって、今まで使ってきたMac miniと同じ環境にするための備忘録として、また、皆さんにも参考になるのではと思い、ボクがお勧めする初期設定をご紹介します!
まず、今回設定するmacは、M2 Mac mini (2023)で、macOSは、Sequoia(セコイア)です♪

macOS初期設定
マウスの設定
軌跡の速さ
何故だかmacのマウスの初期設定は、ディスプレイの解像度に合わせて設定されておらず、遅い設定のままのため全く使いづらいものになっています。ですので、真っ先に変更しましょう!
「システム設定」-「マウス」-「軌跡の速さ」で「遅い」設定になっていますので、適度に「速い」設定に変更しましょう。
最近は、4Kなど解像度の高いディスプレイが主流ですので、マウスの「軌跡の速さ」は速い設定でないと使いづらいものになります。

ナチュラルなスクロール
上下にホイールした場合のスクロール方向を設定します。
iPhone、iPadなどのように指と同じ方向にスクロールさせたい場合は、
ONに設定します。
この場合は、マウスホイールを上に転がすと下に下がり、下に下げると上に上がります。
Windowsのマウスホイールのスクロールと同じにしたい場合は、
OFFに設定します。
この場合は、マウスホイールを上に転がすと上に上がり、下に下げると下に下がります。
スクロール方向の設定が、会社から貸与されたパソコンなどで変更できない場合で、MacとWindowsの両方を使う必要がある方は、MacをWindowsのスクロールの方式に合わせておいた方が、同じ操作方法になりますので、戸惑わなくてよいかも知れません。
マウスポインタのサイズ
そして、マウスポインタのサイズも昨今の高解像度のディスプレイ上では、結構小さめなので適度な大きさに変更します。
この設定は、「マウス」の項目ではなく、「システム設定」-「アクセシビリティ」-「ディスプレイ」-「ポインタ」-「カーソルサイズ」にあります。

Windowsでは、「マウスの設定」に「マウスの軌跡」の設定や「マウスポインタのサイズ」などの「マウス」に関わる項目の箇所が、まとまっているのに対し、macでは、「ディスプレイ」の項目に分類されているので、Windowsユーザーには分かりづらいところにありますね ;(
トラックパッドの設定
軌跡の速さ
マウスと同様に高解像度のモニターでは、トラックパッドの初期設定も、遅すぎて使いづらいので、トラックパッドを使われる方は、こちらも変更しましょう!
「システム設定」-「トラックパッド」-「軌跡の速さ」で「遅い」設定になっていますので、適度に「速い」設定に変更しましょう。

タップでクリック
デフォルトでクリックするには、トラックパッドを押し込んでクリックする動作ですが、この「タップでクリック」をONにすると、軽くタップするだけでクリック動作になるのでおすすめです。

ドラッグにトラックパッドを使用
トラックパッドを使用されている方は、「ドラッグ」の設定も行っておきましょう。
「システム設定」-「アクセシビリティ」-「ポインタコントロール」-「トラックパッドオプション」で「ドラッグにトラックパッドを使用」をONにし、「ドラッグ方法」に「3本指のドラッグ」を設定しましょう。
これがOFFの場合、ドラッグしたい場合、トラックパッドをクリックして押し込んだ状態のまま、トラックパッド上をスライドする必要があります。
ONに設定している場合、軽く「3本指」でタップしてドラッグできて便利です。

壁紙の設定

macOS、Sonoma以降、「ダイナミック壁紙(動く壁紙)」が利用できるようになっています。
mac OSがSequoiaの方は、デフォルトが「セコイアの日の出」になっているかも知れません。
壁紙は、全く個人の趣味で選択してよいジャンルなのですが、「ダイナミック壁紙」に僅かですが、CPUの性能を割かれるのが嫌な方、デスクトップはごちゃごちゃしていなくてスッキリしているのが好みの方は、変更しましょう。
ボクのおすすめは、「単色」の壁紙か、「ダイナミック壁紙」なら、あまり背景がうるさくなく、また現在のmac OSのバージョンが分かりやすい「セコイア(Sequoia)」ですかね。


Dockの設定
人によっては、左部に縦に配置したり、Winodwsのように上部に配置したりする人や左部に配置する人もいますが、ボクは下部のままです。

サイズと拡大
Dockのアイコンは、たくさん並んでもいいように小さく、ただしポインタを当てた時は、拡大されるようにしています。
これならデスクトップは広く使えて、かつ必要な場合はアイコンが大きく表示されるので分かりやすいて便利かと思います。


Dockを自動的に表示/非表示
さらに、よりデスクトップを広く使いたい場合は、「Dockを自動的に表示」の設定をONのすることもお勧めです。

ホットコーナー
デスクトップ関連で付け加えると、画面の4隅にポインタを移動した時のアクションが設定できる「ホットコーナー」という機能があります。
デフォルトでは、右下にポイントした場合、「メモ」アプリが起動し、新規のメモ(クイックメモ)が作成されるようになっていますが、これは不要に感じる人も多いのではないでしょうか?

「ホットコーナー」では、「クイックメモ」の他、「Mission Control」などが割当てられます。

デュアルディスプレイやワイドで高解像度の広いディスプレイの場合、画面の4隅までマウスポインターを移動させてこの機能を利用するのは、効率的ではない場合もあるので、ボク自身もこのホットコーナーをあまり積極的には活用していませんが、マウスやトラックボールの操作で簡単にいくつかの機能を起動させたいなら、便利ですので、知っていていい機能だと思います。
ボクが、設定するなら以下のような感じでしょうか?
離席する時に、左下または右下で「画面ロック」または「スクリーンセイバーの起動」するくらいなら、利用価値がありそうです。

壁紙をクリックしてデスクトップを表示
macOS Sonomaで新たに搭載された機能ですが、壁紙をクリックすると、起動しているアプリケーションがモニター外に収納され、デスクトップが表示される機能です。
作業中のファイルをデスクトップ上に置いて作業している方は、利便性があるかも?知れませんが、「F11」キーで「デスクトップを表示」できますので、習慣的に「壁紙(デスクトップ)」をクリックする方(ボクもそうなのですが:P)は、意図しない動作となるデメリットが多いと感じます。
この機能をOFFにするには、「壁紙をクリックしてデスクトップを表示」を「常に」から「ステージマネージャ使用時のみ」にチェックします。
これで「壁紙(デスクトップ)」を不用意にクリックしても、意図しない動作でストレスになることが防げます。

ロック画面
セキュリティーの観点から、離席している時は、Macの画面をロックしておくことを推奨します。
ロック画面にしておくのはいくつか方法があります。
スクリーンセーバーを活用する
Macを使用していない場合、ある一定の時間が経過したら、スクリーンセーバーを起動するようにしたrり、ディスプレイをOFFにするようにして、その状態から復帰する場合に、パスワードを要求するように設定しておきます。
「システム設定」-「ロック画面」で
- 使用していない場合はスクリーンセーバーを開始
- 使用していない場合はディスプレイをオフにする
の時間を適切な時間に設定し、
- スクリーンセーバー開始後または、ディスプレイがオフになった後にパスワードを要求
が「すぐに」の設定になっていることを確認します。

キーボードショートカットを活用する
キーボードで「ロック画面」を行うには、「^(コントロール)」+「⌘(コマンド)」+「Q」になっています。
覚えていない場合は、「(アップルマーク)」-「ロック画面」で「^ ⌘ Q」であることが確認できます。
ただし、「ロック画面」でロックしている場合は、後述の「Apple Watch」でのロック解除はできないみたいで、パスワードの入力が必要となるようです;(

ホットコーナーを活用する
前述した「ホットコーナー」を参考に
- スクリーンセイバーを開始
- ディスプレイをスリープさせる
- ロック画面
を、設定しておけば、ホットコーナーをポイントしてスクリーンセーバー/ディスプレイスリープ/ロック画面を実行することができます。
ロック解除
「Apple Watch」を所有している方限定ですが、Macのロック解除を「Apple Watch」で行えるように設定することを、強くお勧めします♪
この設定を行なっておけば、ロック解除している「Apple Watch」を装着していれば、キーボードやマウスなどを操作すれば、すぐにロック解除されます。
セキュリティの観点から、離席する場合などロックしておく方が好ましいですが、一日作業していて、何度もパスワードを入力することになるので、それだけ時間が消費されるのを防ぐとともに、PCに向かうモチベーション低下を防げることになると考えています。
ボクが「Apple Watch」を購入した動機付けとなった機能のひとつです。この機能が使いたくて「Apple Watch」を購入したと言っても過言ではない機能です。

続きの記事はこちら!

では、では♪
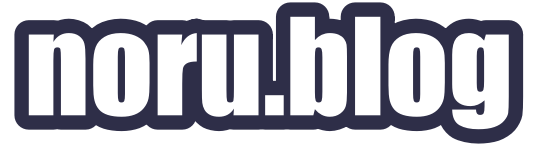




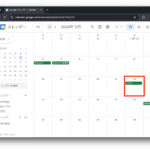
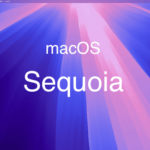
コメント